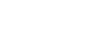Ahoj, jsem Mykola Lupanov, provozní manažer marketingového oddělení společnosti Laba, a v Asaně jsem docela dobrý. Nedávno se to dozvěděla naše šéfredaktorka Yulia a řekla, že mě nenechá, dokud nenapíšu „chytrého průvodce, abychom si v Asaně konečně udělali pořádek“.
Pokud se bojíte každé ráno otevřít Asanu, protože se na vás valí hromady úkolů, dílčích úkolů, komentářů, poznámek, potvrzení, termínů a vy uprostřed toho všeho chaosu propásnete nějaký opravdu důležitý úkol, pak je tento průvodce určený právě vám. Chápu, že každý projekt v Asaně je jedinečný, ale zde jsem shromáždil univerzální nápady, jak zorganizovat a automatizovat hlavní procesy (včetně využití umělé inteligence).
Začněme od základů: nastavte si osobní pracovní zátěž
Organizace vlastních úkolů je osobní záležitostí, takže v této sekci můžete provádět libovolné akce, i když máte přístup do Asany jako host (uživatelská varianta, která na rozdíl od ostatních nevyžaduje další platbu). Později si u každé položky popíšeme, jaký typ účtu potřebujete k nastavení. Ale i když ho nemáte, můžete se zeptat kolegy s příslušným přístupem tak, že odkážete na tento článek a uvedete, o který nápad máte zájem.
Začněte s tím nejdůležitějším – uspořádejte si My Tasks
Pokud nemáte centralizovaný proces a úkoly jsou vám přidělovány v rámci více projektů, pak je pohodlná organizace sekce My Tasks (Moje úkoly) nutností.
Abyste se v seznamu úkolů neztratili, uspořádejte si ho podle dvou zásad:
1. Všechny nové úkoly musí projít určitou fází, než na nich začnete pracovat.
2. Všechny úkoly, které prošly touto fází, by měly být pro snadnější správu rozděleny do několika kategorií.
Za tímto účelem vytvořte následující sekce:
- Inbox – pro všechny nové úkoly
- Today – pro všechny úkoly na dnešní den (úkoly mohou mít libovolný termín)
- Next – pro všechny úkoly s uzávěrkou k jakémukoli jinému datu než k dnešnímu
- Later – pro všechny úkoly bez termínu
Vyberte seskupení podle vlastních sekcí, abyste mohli přizpůsobit sekce. Pak můžete sekce přejmenovávat, odstraňovat a přidávat nové.
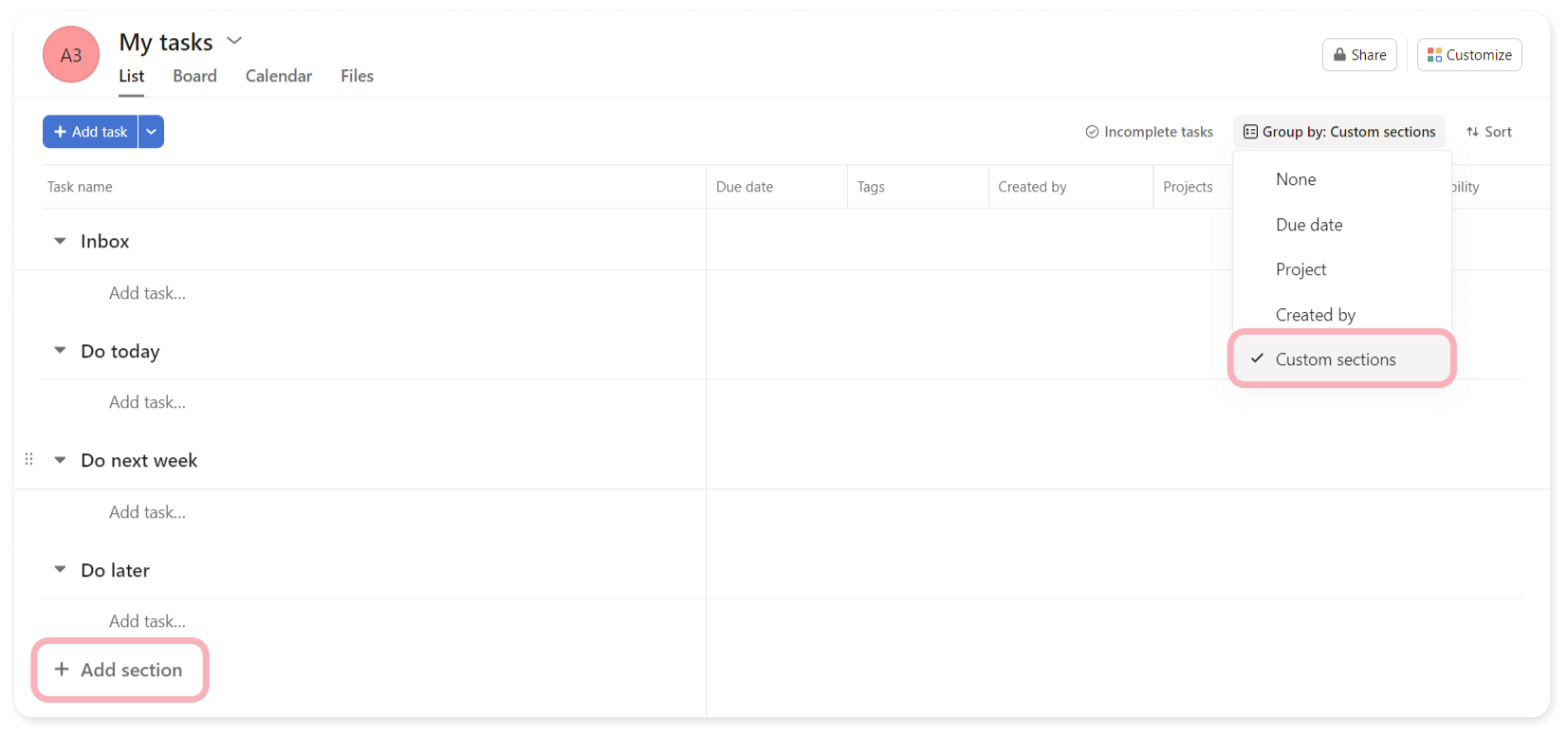
Nastavte odpovídající automatizace
1. Přejděte do nastavení kliknutím na tlačítko Customize (Přizpůsobit):
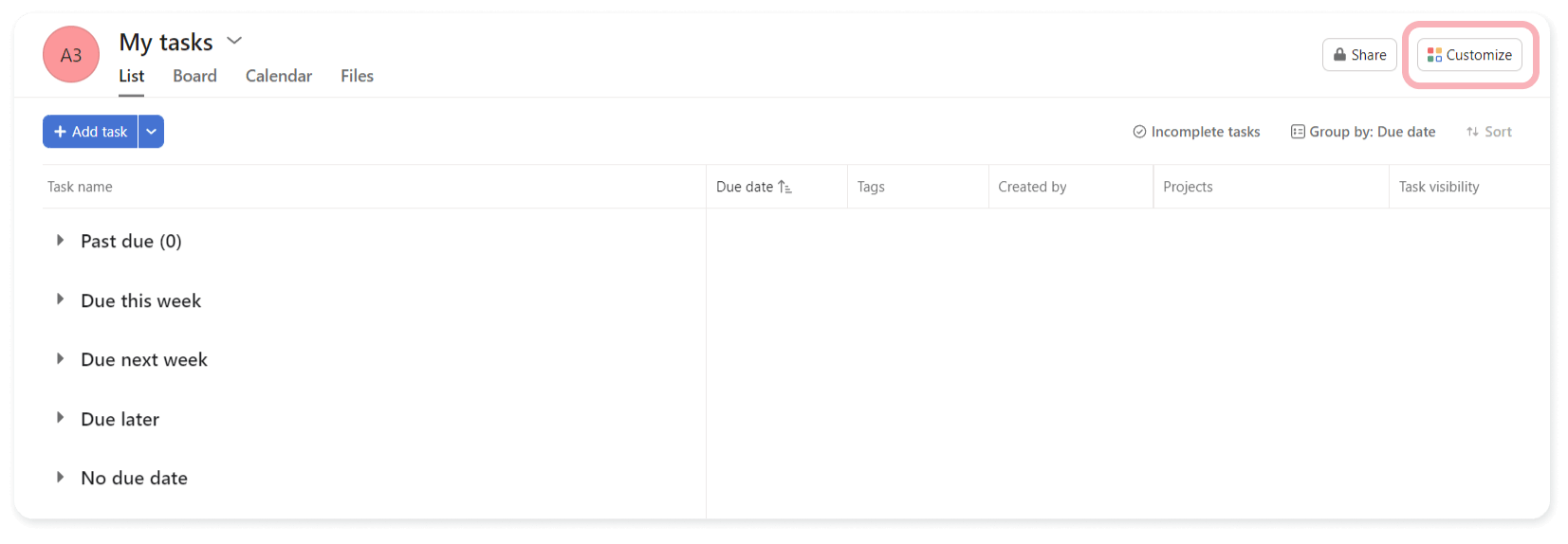
2. Pak přejděte do části Rules (Pravidla):
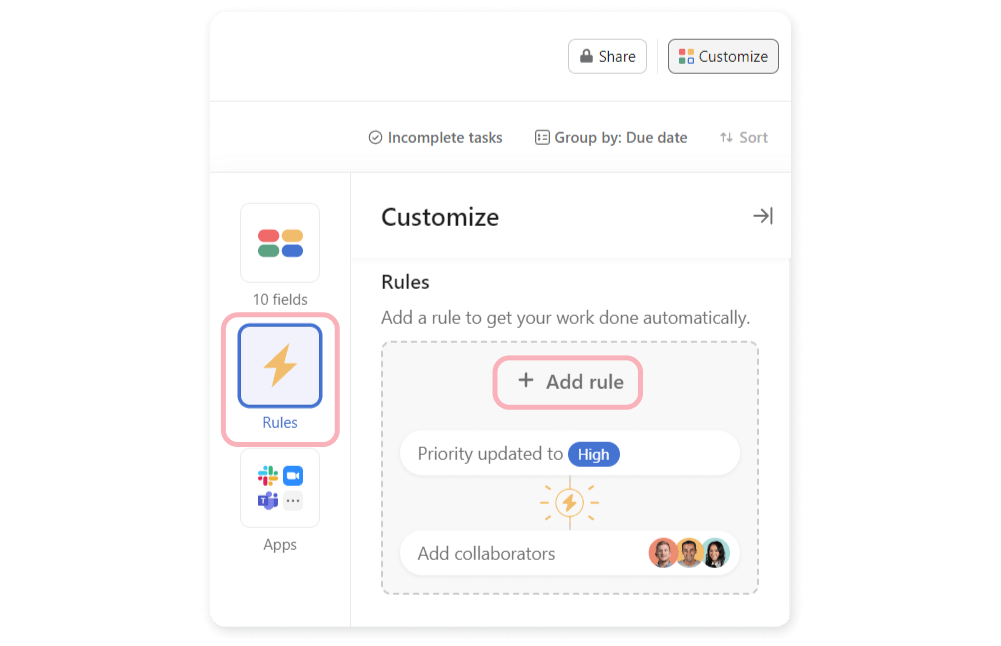
3. Kliknutím na tlačítko + Add rule (Přidat pravidlo) zahájíte vytváření automatizačního pravidla.
Vytvořte následující pravidla:
1. Trigger: když v úkolu Due Date (Datum splatnosti) je dnes.
Akce: přesunutí úkolu do sekce Today
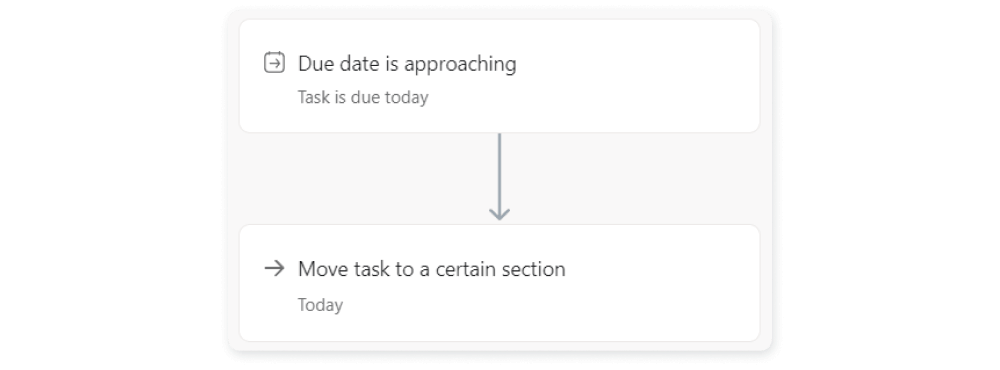
2. Trigger: když v úkolu Due Date uplyne 1/3/7 dní ode dneška.
Akce: přesunout úkol do sekce Next (Další)
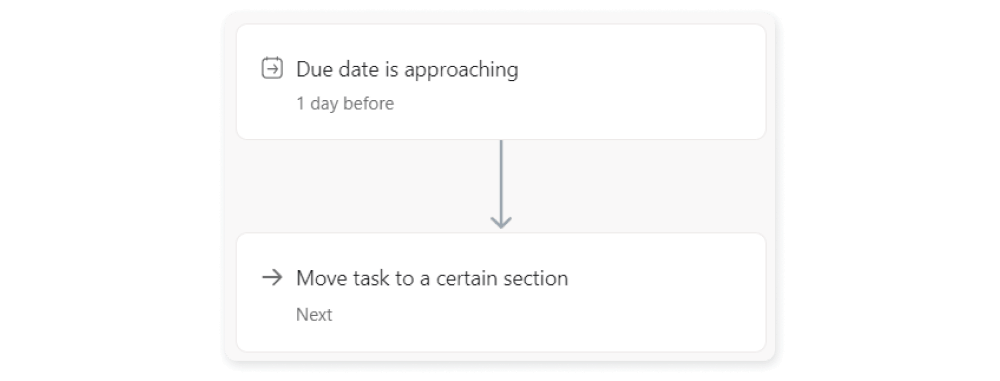
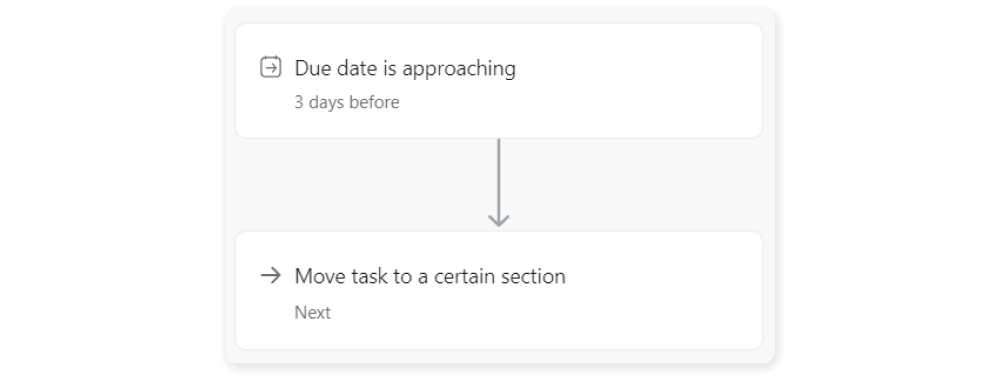
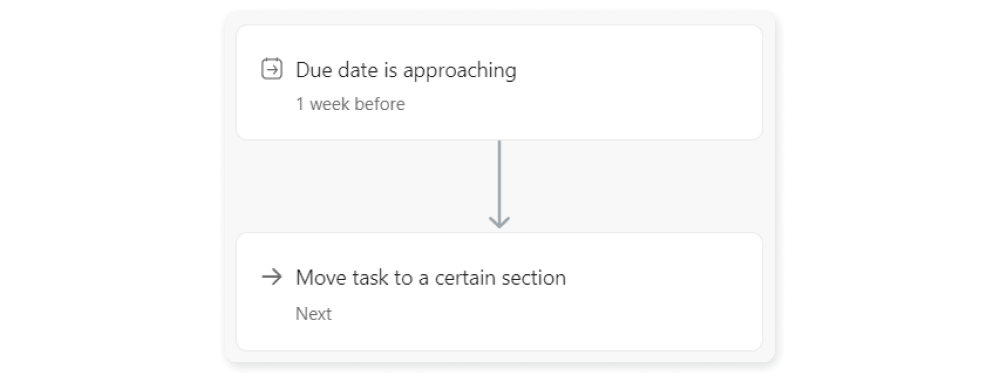
Triggerem pro všechna pravidla je půlnoc v časovém pásmu Asany. To znamená, že pokud Due Date změníte během dne na dnešek, tento úkol se automaticky nepřesune do správné sekce.
💡 Tip: Když jste na dovolené, nastavte automatizaci a pošlete připomínku všem, kteří vám zadali úkol, zatímco jste pryč. Po návratu ji ale nezapomeňte vypnout.
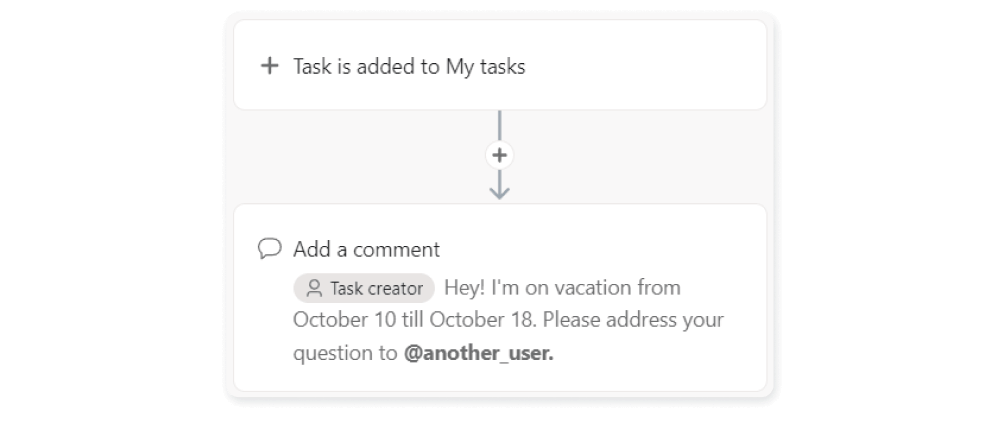
Pokud jste manažer
🔧 Nastavte svůj projekt
1. Must have — automatizace plnění úkolů
Vyžaduje to placený účet: ano
Na rozdíl od mnoha jiných nástrojů pro sledování úkolů nemá Asana výchozí stav pro uzavřený úkol.
Pokud pracujete s „běžnými“ boards, kde se stav úkolů zobrazuje ve sloupcích (sekcích), můžete pro větší pohodlí nastavit automatický přenos dokončených úkolů do stavu completed („done“ apod.). A naopak – dokončit ty úkoly, které byly do tohoto stavu přesunuty.
Za tímto účelem přidejte dvě pravidla:
- Přesunout dokončené úkoly do stavu Completed (Dokončeno).
Trigger: když se stav postupu změní na Completed
Akce: přesunout úkol do sekce Completed (Dokončeno).
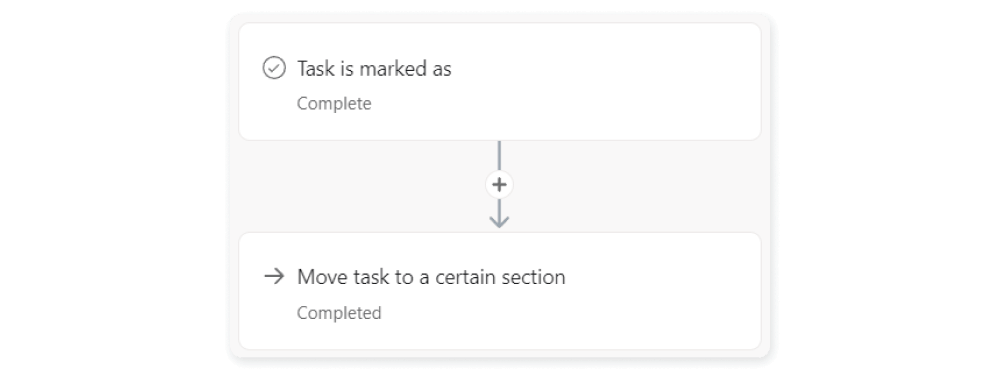
- Dokončení úkolů přesunutých do Completed
Trigger: při přesunutí úkolu do sekce Completed (Dokončeno)
Akce: dokončit úkol (změnit stav na Completed).
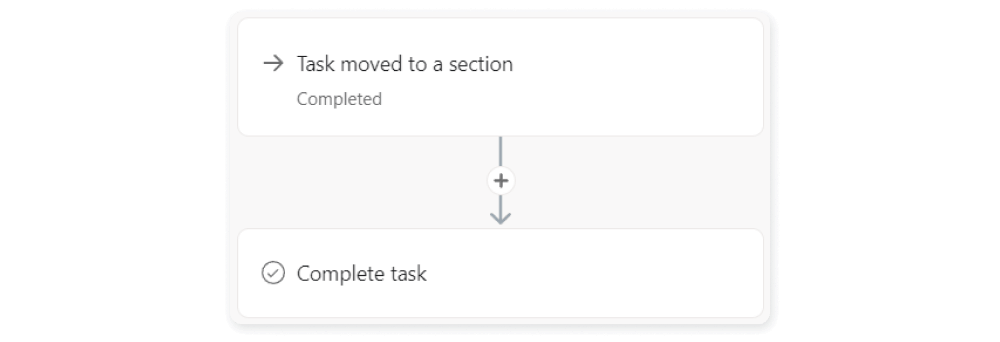
2. Přidávejte komentáře při změně fáze úkolu
Vyžaduje to placený účet: ano
Každý projekt v Asaně má svůj vlastní průběh: od základních to-do ke completed až po procesy s více fázemi. Abyste se v nich neztratili a zároveň nemuseli držet v paměti všechny instrukce, přidejte po změně etapy automatický komentář s připomínkou.
Trigger: při změně fáze (vlastní pole nebo sekce)
Akce: přidat komentář s textem
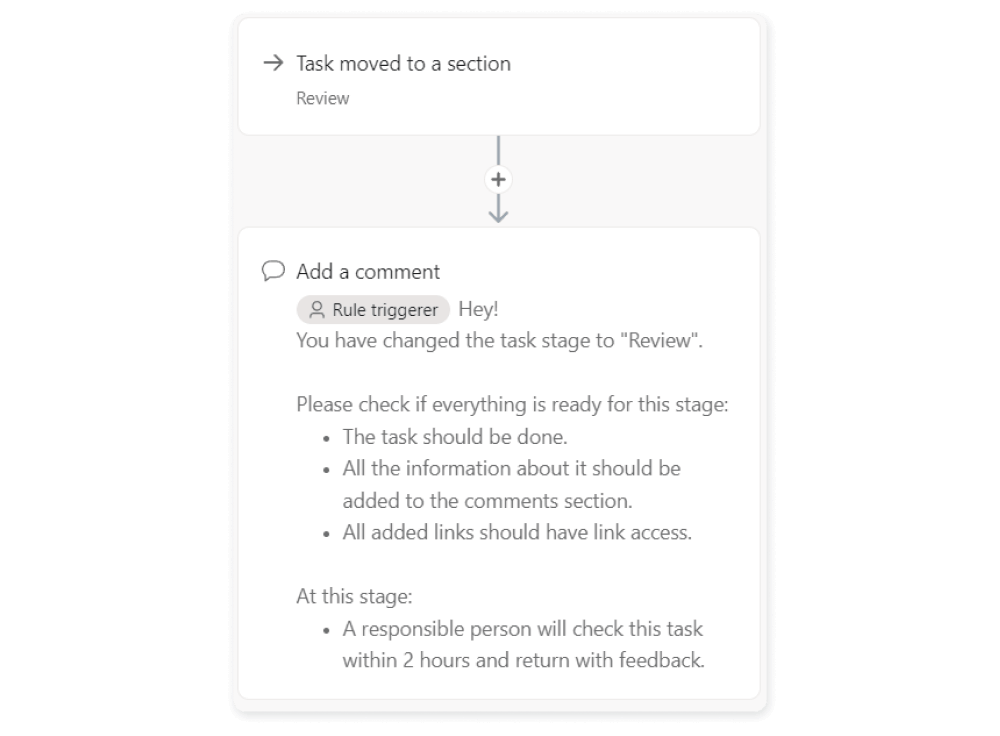
3. Dostávejte oznámení o nových úkolech v Messengeru
Vyžaduje to placený účet: ano
Pokud je pro vás důležité dostávat oznámení o nových úkolech v konkrétním projektu v aplikaci Asana, můžete nastavit pravidlo, které bude zasílat informace do požadovaného messengeru.
Trigger: úkol přidaný do projektu
Akce: odeslat oznámení (Slack, Microsoft Teams, e-mail)
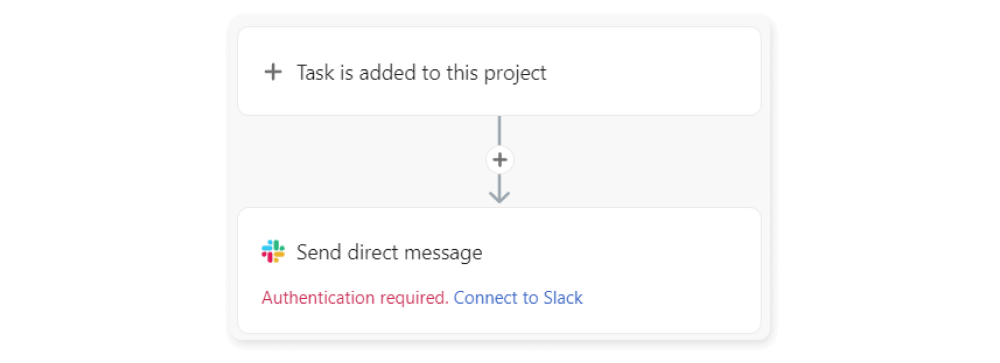
Pomocí vestavěných funkcí můžete posílat oznámení do služby Slack (do soukromých zpráv nebo do samostatného kanálu), Microsoft Teams nebo e-mailem.
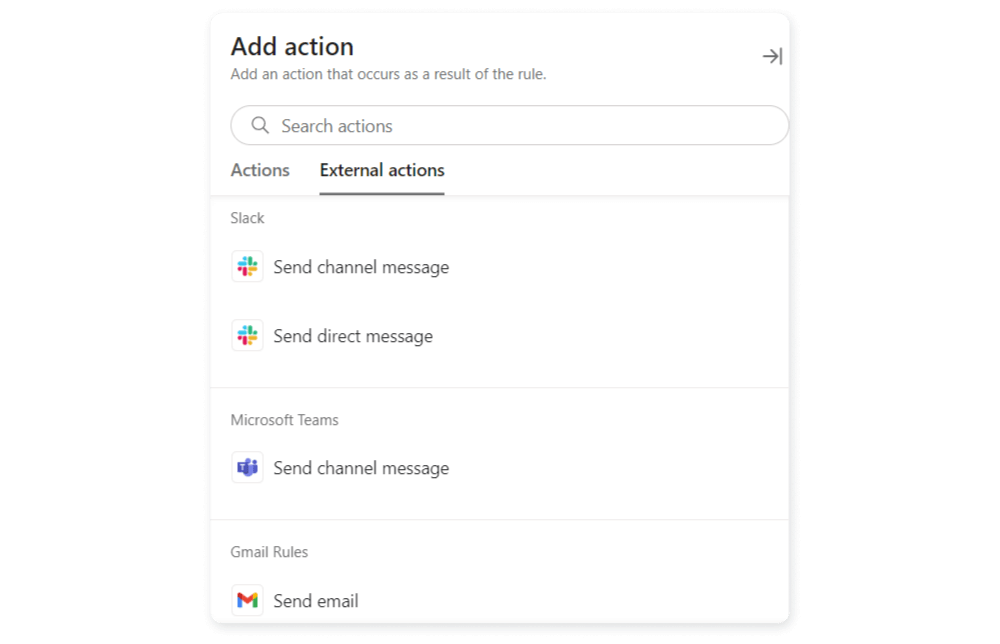
Pomocí integračních služeb můžete také posílat zprávy do jiných messengerů, například Telegramu. Pomocí služby make.com to můžete dělat zdarma pro malý počet úkolů. Na tuto službu se podíváme o něco později.
Triggerem může být jakákoli výchozí událost v Asaně (přidání komentáře, změna sekce, změna odpovědné osoby nebo změna termínu).
Veškerý obsah v užitečném formátu. Rozhovory, články, life hacky a tipy ze světa businessu i korporátů na našem Instagramu.
Pojďte se připojit!
4. Nastavení potřebných zobrazení pro jeden projekt
Vyžaduje to placený účet: ne
Nejde o automatizaci, ale o úsporu času při filtrování, třídění a vyhledávání úkolů v rámci projektu.
Zobrazení je způsob zobrazení projektu. Výchozí možnosti: seznam, kanban, kalendář. Můžete k nim přidat libovolné filtry a třídění, uložit je do samostatného zobrazení a mít k nim přístup jedním kliknutím. Můžete například filtrovat úkoly konkrétního vykonavatele nebo úkoly s konkrétním termínem, řadit je podle termínu a skrýt všechna nepotřebná vlastní pole.
Potom stačí projekt uložit na samostatnou stránku.
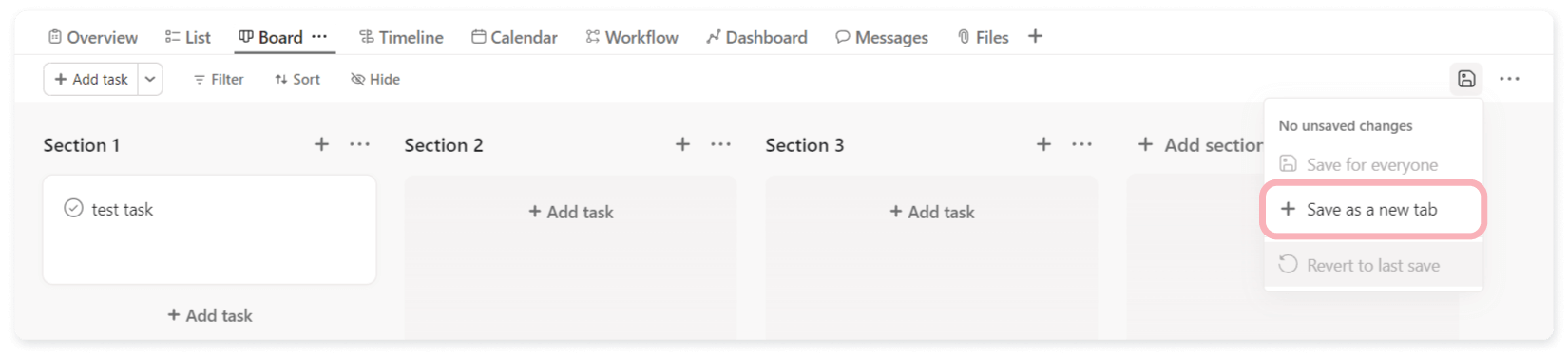
🔍 Kontrolujte
1. Práce s nedodrženými termíny
Vyžaduje to placený účet: ano
Nastavte shromažďování všech úkolů s nedodrženým termínem do samostatného projektu. Tímto způsobem můžete sledovat všechny možné problémy s termíny v neomezeném počtu projektů najednou.
Trigger: Úkol Overdue (první den po nedodržení termínu)
Akce: přidat do projektu
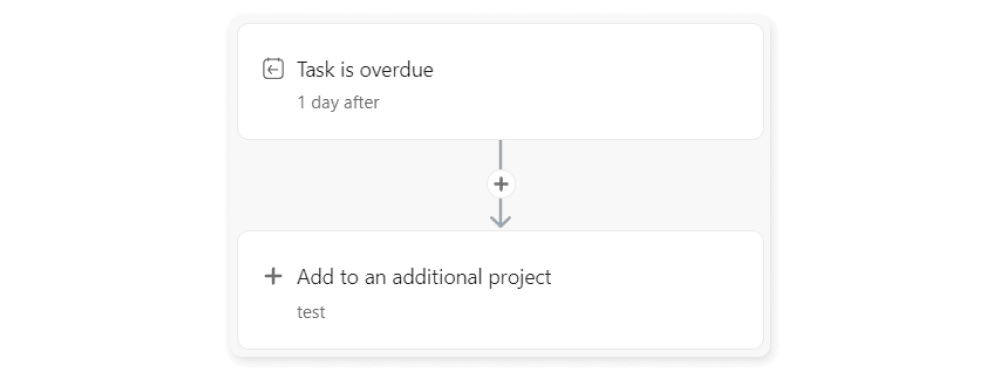
Důležité! Úkoly nepřesouvejte do samostatného projektu, ale pouze je přidejte („Add to an additional project“, nikoliv „Move...“). Tato akce zůstane pro účastníky projektu neviditelná a nebude je rušit. Podobný postup lze použít pro jakoukoli změnu termínu v úkolech.
2. Automatizujte si seznam úkolů na dnešek
Vyžaduje to placený účet: ano
Přidejte všechny úkoly s dnešním termínem do samostatného projektu nebo je pošlete na Slack. Tímto způsobem získáte seznam dnešních úkolů podle projektů.
Trigger: termín se blíží („Due today“)
Akce: přidat do projektu / odeslat oznámení
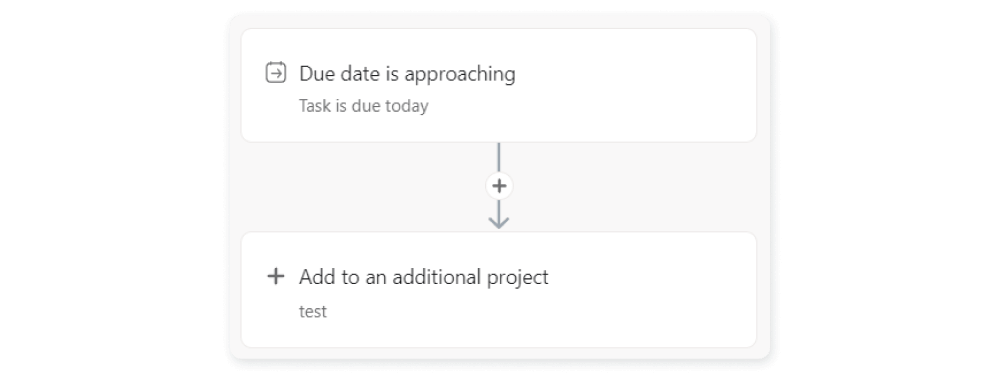
3. Přidejte se jako spolupracovník pro všechny úkoly konkrétního kolegy.
Tento přístup lze využít například k dohledu a rychlé pomoci mladšímu specialistovi. Tuto automatizaci lze využít dvěma způsoby:
Vyžaduje to placený účet: ano
V rámci projektu. Za tímto účelem přidejte takovou automatizaci v nastavení příslušného projektu:
Trigger: vybrán jako odpovědný („konkrétní osoba“).
Akce: přidat spolupracovníka (vás, mentora, vedoucího specialistu atd.)
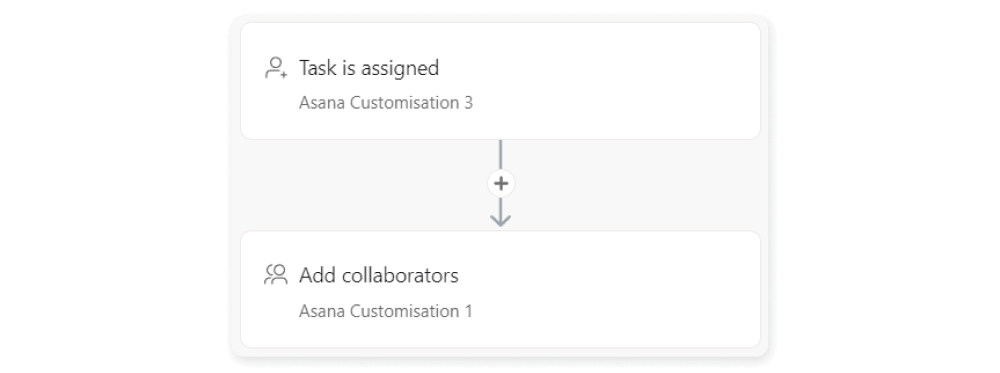
Vyžaduje to placený účet: ne
Pro všechny uživatelské úlohy bez ohledu na to, v jakých projektech se nacházejí. Za tímto účelem přidejte do sekce My Tasks následující automatizaci:
Trigger: úkol přidaný do sekce My Tasks
Akce: Přidat spolupracovníka (vás, mentora, vedoucího odborníka atd.)
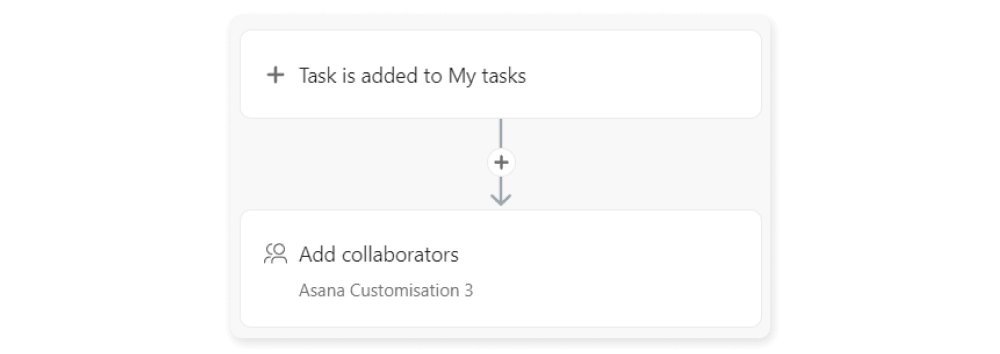
Upozorňujeme, že toto konkrétní nastavení se provádí v sekci My Tasks, a proto je lze provést pouze z účtu požadovaného uživatele. Musíte tedy buď požádat kolegu, aby to udělal sám, nebo si vyžádat jeho přístup do Asany a nastavit to sami.
4. Nastavte systém schvalování všech úkolů svých zaměstnanců
Vyžaduje to placený účet: ne
Pokud mohou úkoly pro vaše podřízené nekontrolovaně přicházet přímo z jiných oddělení, vzniká problém. Jak pro zaměstnance (priority a detaily úkolu mohou být nejasné a jejich vyjasnění může zabrat další čas), tak pro vás jako vedoucího (nemožnost kontrolovat pracovní zátěž a zaměření vašich podřízených).
Abyste tomu předešli, vytvořte pro tyto požadavky samostatný projekt a přeneste do něj všechny úkoly z části My Tasks každého podřízeného. Musíte to nastavit stejným způsobem jako v předchozím bodě – přímo prostřednictvím automatizace My Tasks vašeho kolegy.
Trigger: úkol přidaný do sekce My Tasks
Akce: přidat do projektu
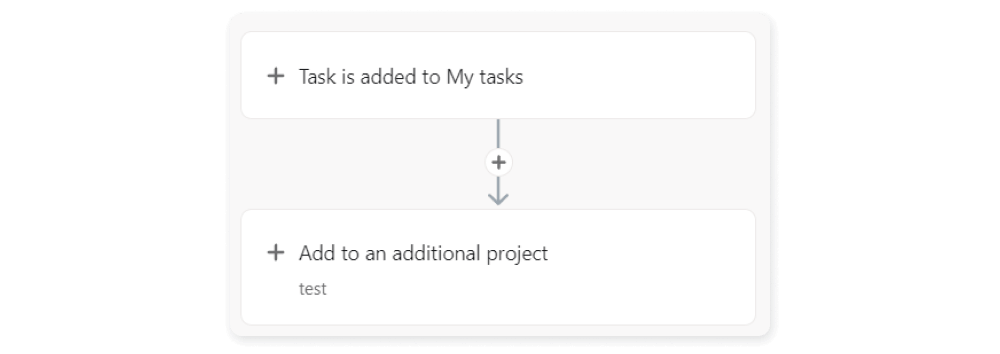
Zde budete mít maximální kontrolu nad všemi úkoly, ale budete zahlceni. Koneckonců všechny úkoly (i ty, které zadal kolega) budou zahrnuty do projektu s požadavky a bude třeba je zkontrolovat.
5. Shromažďujte všechny projekty svého týmu a sledujte pracovní zátěž
Vyžaduje to placený účet: ne
Řekněme, že potřebujete kontrolovat pracovní zátěž a prioritu úkolů každého zaměstnance a že úkoly vašeho týmu jsou rozděleny mezi velké množství projektů. Pak můžete všechny tyto projekty sloučit do jednoho portfolia a použít záložku Workload (Pracovní zátěž). Tam budete moci vidět všechny úkoly každého zaměstnance.
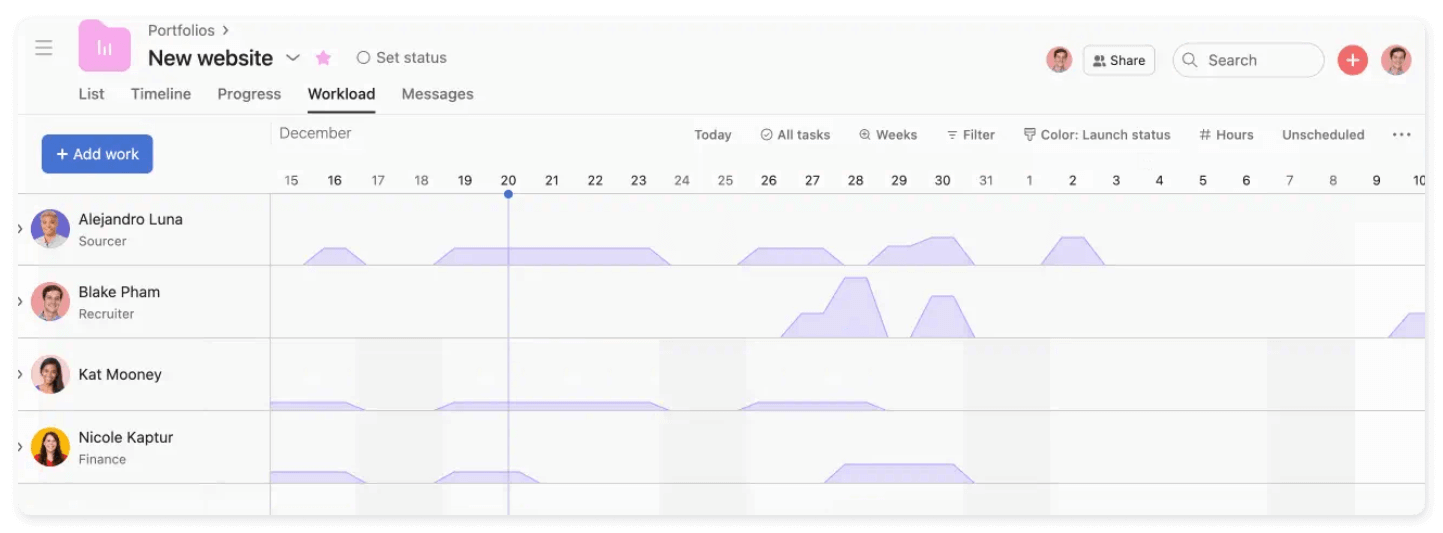
Existuje mnoho dalších užitečných případů použití portfolia, více se dozvíte v této pomůcce.
⏰ Nastavujte upomínky
1. Připomenutí termínu
Vyžaduje to placený účet: ano
Upozorněte podřízené, že se blíží termín splnění kritického úkolu.
Trigger: termín je zítra a priorita úkolu je vysoká.
Akce: přidat komentář
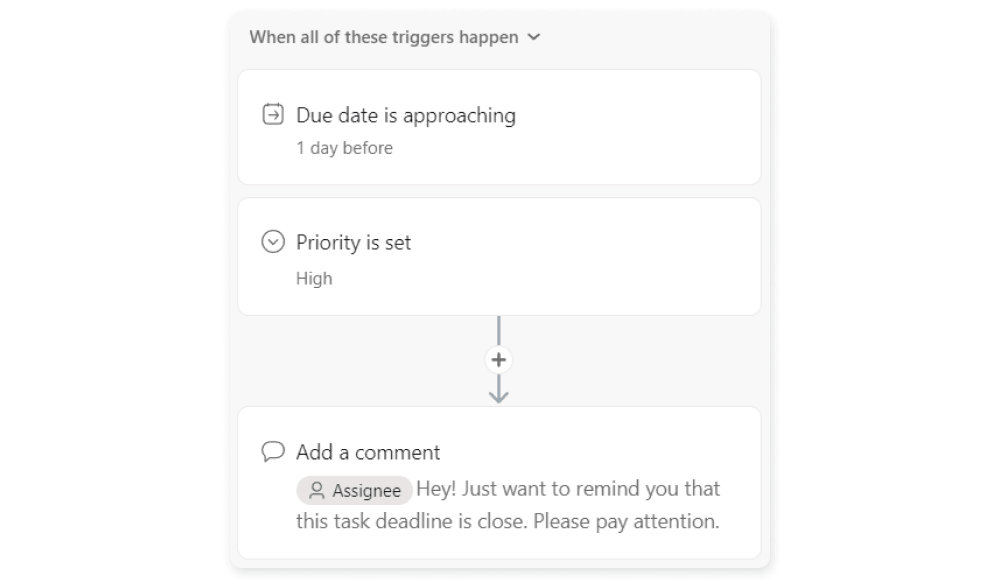
2. Udržujte termín relevantní
Vyžaduje to placený účet: ano
Připomeňte ostatním nutnost změny termínu. Kromě spolupracovníka můžete v komentáři označit také jeho manažera / mentora / seniorního specialistu.
Trigger: Úkol OverDue (doporučeno – druhý den)
Akce: přidat do projektu
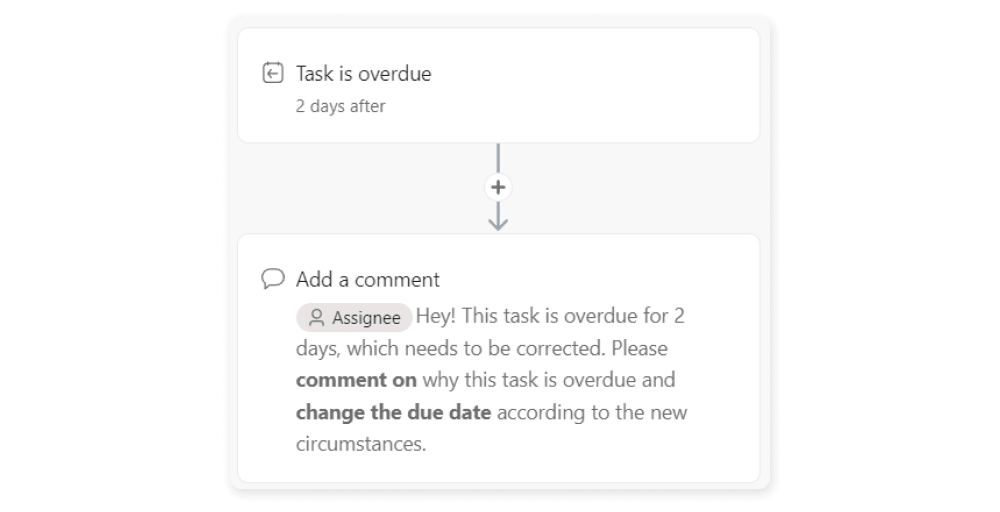
Další nápady pro automatizaci
🪫 Umožněte žádosti o pomoc
Vyžaduje to placený účet: ano
Tato myšlenka platí především pro mladší odborníky. Pokud máte velký tým a noví zaměstnanci ne vždy vědí, na koho se obrátit s dotazem, můžete nastavit automatický přenos problematických úkolů do samostatného projektu, kde je tým seniorních specialistů přezkoumá. Za tímto účelem můžete například:
1. Vytvořte vlastní pole s názvem jako Žádost o pomoc a jednou možností – Potřebuji pomoc.
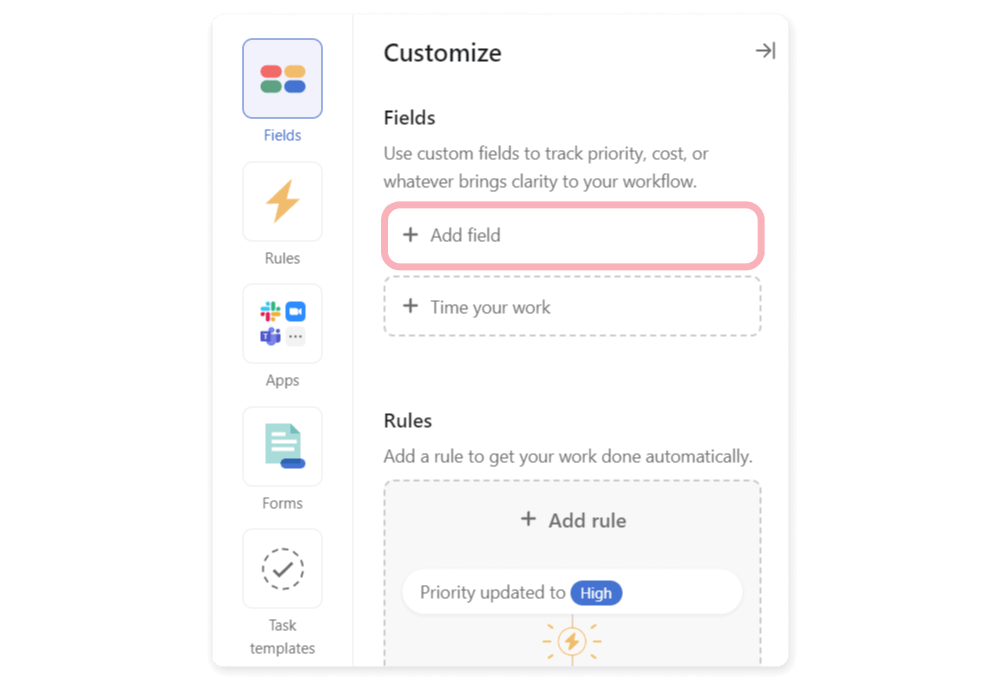
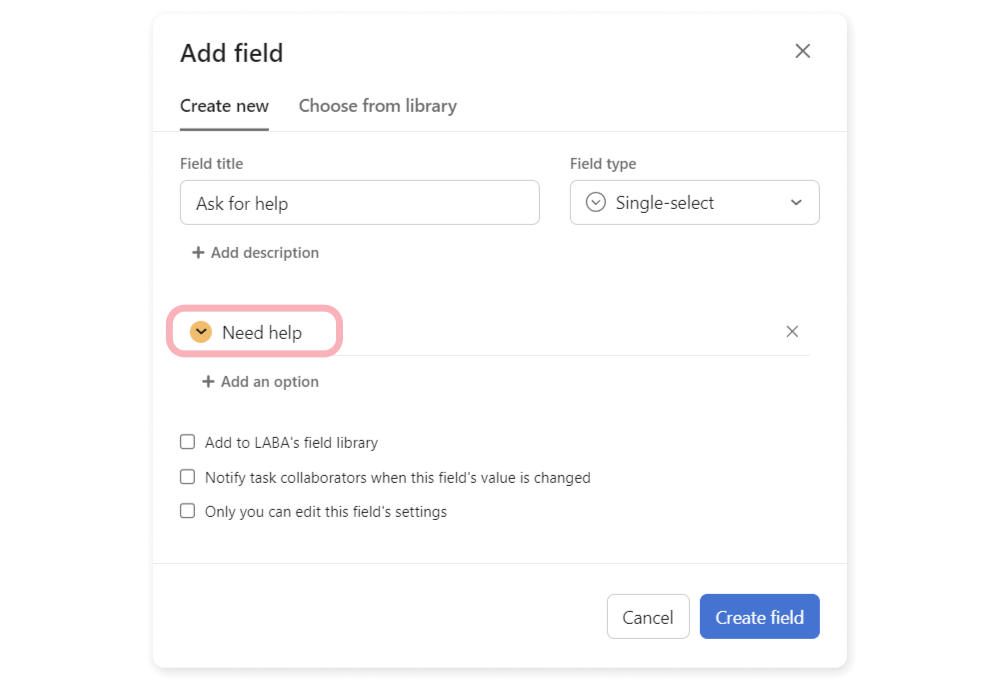
2. Nastavte automatizace
Trigger: hodnota vlastního pole Požádat o pomoc se změnila na hodnotu Potřebuji pomoc
Akce: přidat do projektu
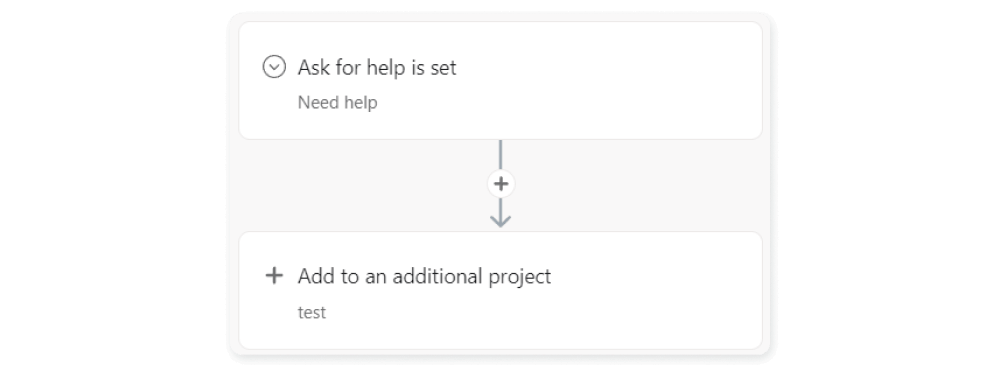
Nezapomeňte nastavit proces z druhé strany – od seniorních specialistů. Můžete jim buď nechat oznámení, aby přidali nový ticket k projektu, nebo vytvořit nový ticket/podúkol k vyřešení problému – záleží na vaší interní organizaci. Nezapomeňte také zařídit, aby byl tiket po dokončení práce na něm z projektu odstraněn (nikoliv uzavřen).
📝Shromažďování nápadů ze Slacku do boardu v Asaně
Vyžaduje to placený účet: ano
Čím snadnější je přidat nápad, tím více jich bude přidáno. Pak však vznikají potíže s jejich tříděním a určováním jejich dalších statusů.
Nejvhodnější je shromažďovat nápady v samostatném chatu nebo složce ve Slacku. Práce na nich ale zabere spoustu času, protože to nelze dělat přímo v aplikaci a nápady musíte přenášet jinam.
Abyste vytvořili win-win řešení, můžete automatizovat přenos nápadů ze Slacku do Asany a manipulovat s nimi tam. K realizaci tohoto přístupu použijeme službu make.com. Zaregistrujte se a přejděte do sekce scénářů. Budete muset vytvořit nový skript, který bude monitorovat samostatný kanál Slack, a když do něj přidáte zprávy, budou odeslány do Asany jako nový push. Chcete-li to provést, vytvořte následující příkaz:
1. Vytvořte dva moduly: Slack – Watch Private Channel Messages (nebo Watch Public Channel Messages, pokud je kanál otevřený) a Asana – Create a Task or a Subtask.
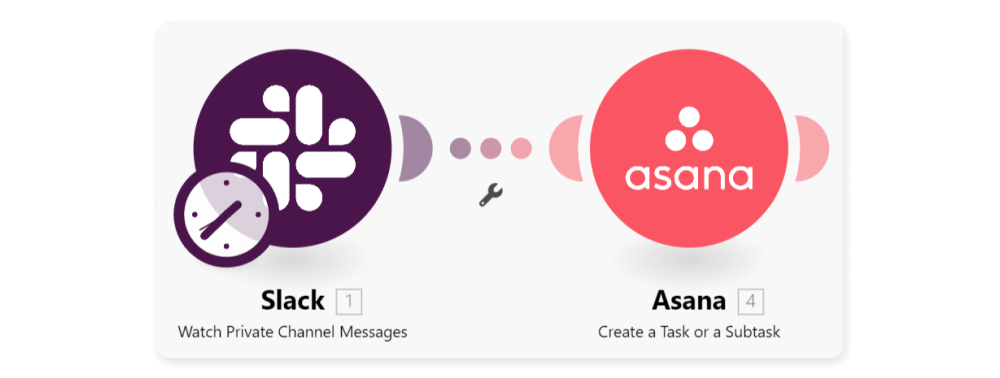
2. Nastavte první modul (Slack): vyberte v Input Method – Select from a list a poté kanál, ze kterého chcete shromažďovat zprávy.
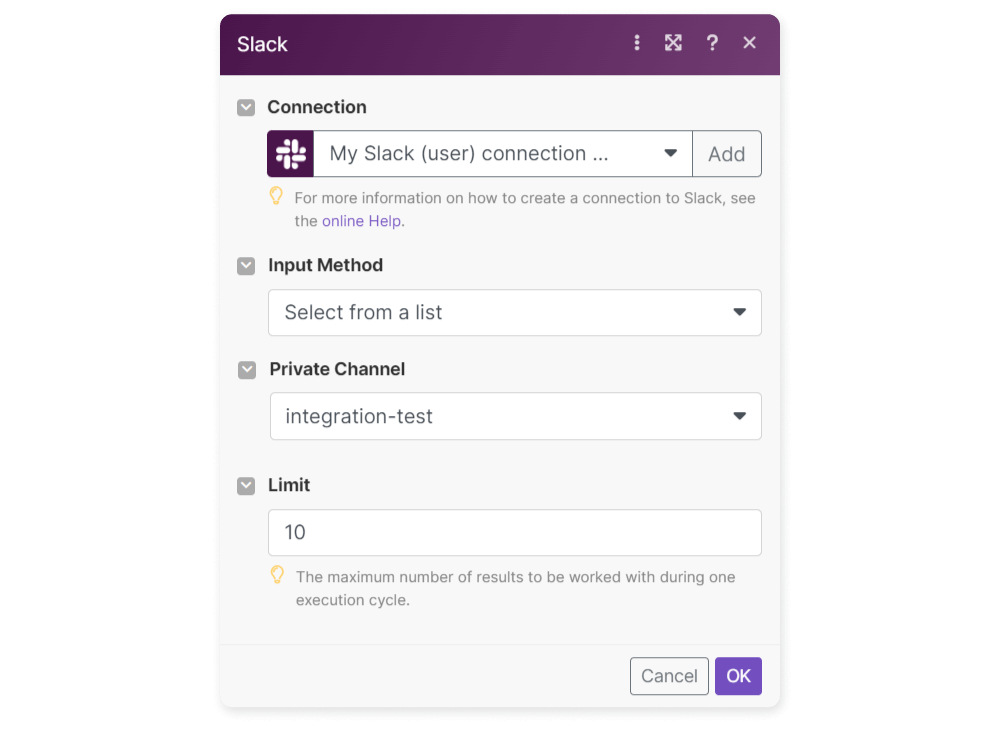
3. Nastavte druhý modul (Asana): vyberte požadovaný pracovní prostor a poté projekt ze seznamu a především předejte proměnnou Text názvu úkolu (právě tato proměnná odpovídá za obsah zprávy).
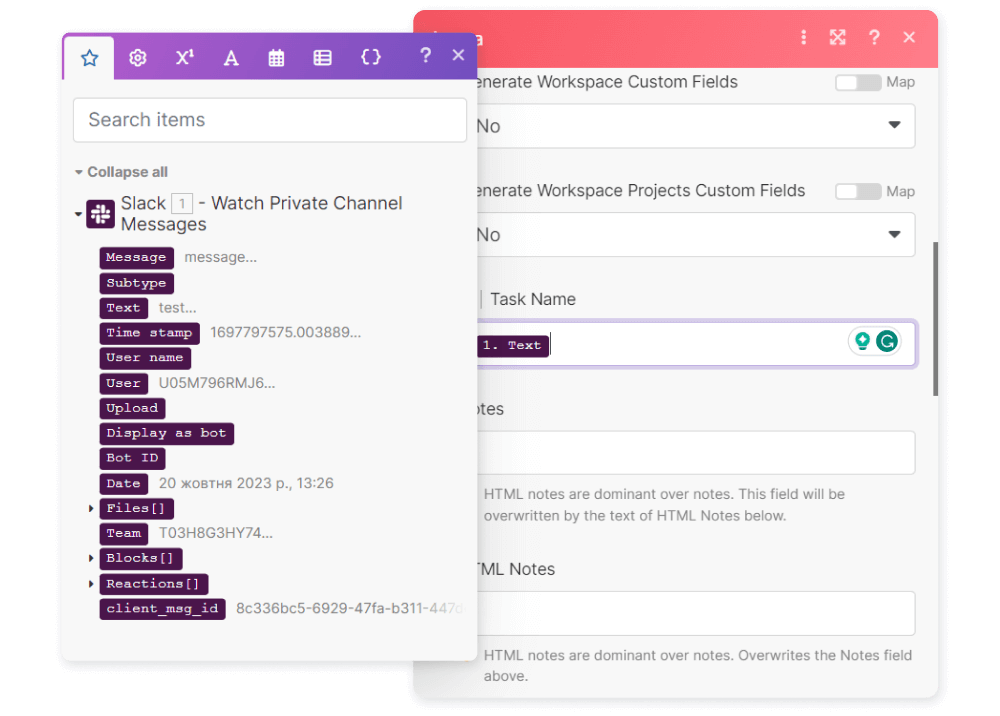
Hotovo! Všechny zprávy z tohoto chatu budou odeslány do aplikace Asana. Nyní můžete nastavit nástěnku s příslušnými stavy a třídit nápady (diskuze, realizace, archivace atd.).
🤖 Automatizujte svou práci pomocí aplikace ChatGPT
Vyžaduje to placený účet: ano
Umělá inteligence je nyní přítelem mnoha profesionálů, včetně těch, kteří pracují s obsahem. Rozebereme si nejjednodušší příklad automatizace práce pro tuto oblast.
Náš scénář se týká psaní článku. Řekněme, že úkolem je vygenerovat články pomocí umělé inteligence a předat je do další fáze. Tyto činnosti lze plně automatizovat prostřednictvím služby make.com.
Pro začátek si v Asaně založme samostatnou nástěnku, na které budeme pracovat. Přidáme například tři sekce:
- Plán – nápady na články k napsání
- Generation – trigger pro zautomatizování psaní článku
- Done – místo pro ukládání hotových článků, které se sem automaticky přenášejí
Průběh: Naplňte plán nápady na články, a až si budete jisti, že je třeba je napsat, přesuňte úkoly do sekce Generation.
Po vytvoření tabule můžete přejít na stránky make.com, kde musíme vytvořit skript ze tří modulů Asana – OpenAI – Asana.
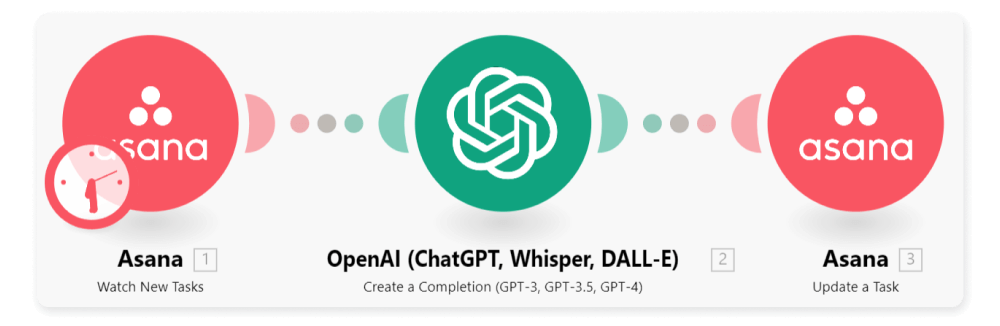
Každý z nich je třeba odpovídajícím způsobem nakonfigurovat:
1. Vyberte modul Asana – Watch New Tasks (Sledovat nové úkoly). Přidejte filtr Section (Sekce) a poté požadovaný pracovní prostor, projekt a sekci.
2. Vyberte modul OpenAI – Create a Completion. V části Method vyberte možnost Create a Chat Completion (Vytvořit ukončení konverzace), dále model OpenAI a především nakonfigurujte, co chcete ve zprávě odeslat. Příklad obsahuje požadavek na napsání článku o tom, co je uvedeno v názvu úkolu vytvořeného v Asaně.
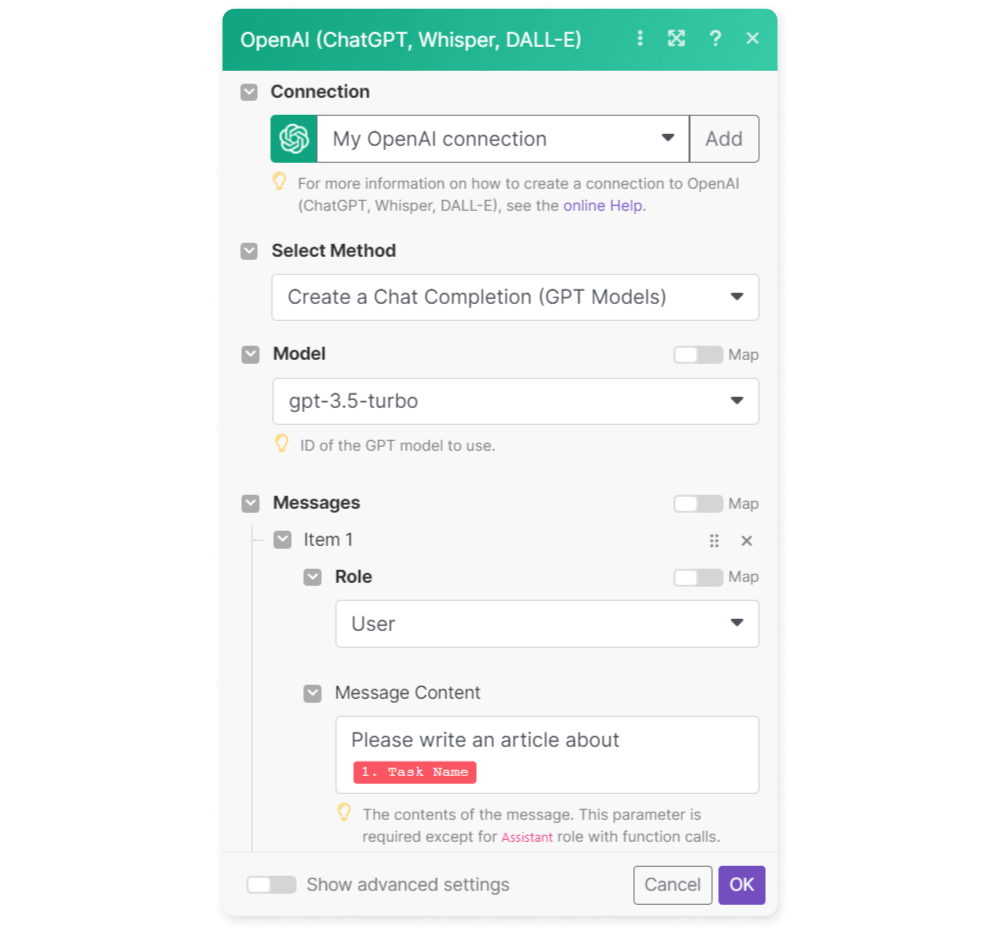
3. Vyberte Asana – Update a Task (Aktualizovat úkol). Pomocí několika dalších nastavení musíte určit, do kterého úkolu se mají informace přenést. Za tímto účelem vyberte ID úkolu v poli Task ID.
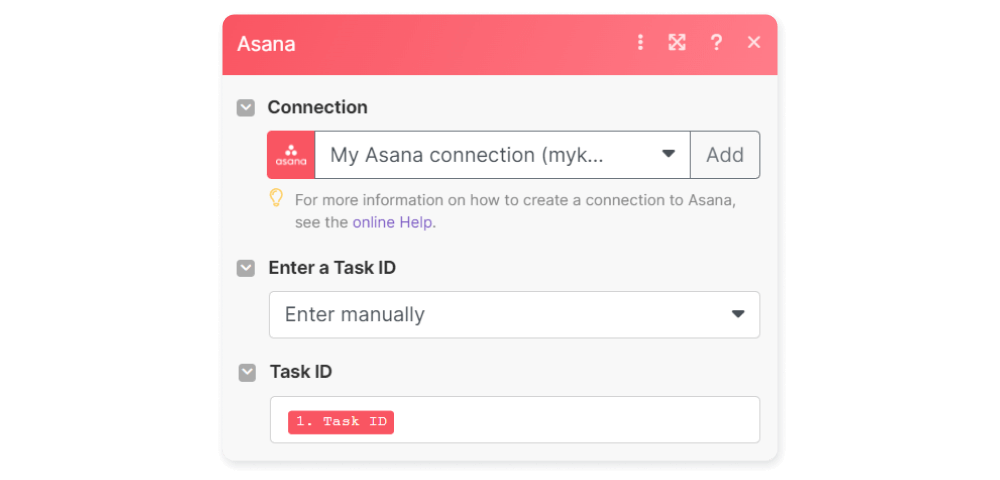
Potom zadejte název úkolu do pole Task Name (v případě potřeby jej zde můžete změnit) a text samotného článku do popisu. Pro druhý z nich vyberte v sekci Choices – Message – Content (Volby – Zpráva – Obsah) proměnnou Notes (Poznámky).
💡 Doporučuji přidat vlastní hodnotu pole (například Yes pro Info added). Tím získáte trigger, který bude automatizovat přenos úlohy po jejím vyplnění informacemi z ChatGPT.

Pokud jste vše udělali správně, získáte automatizovaný proces, který převezme název článku z hlavního panelu a vrátí samotný článek a zároveň změní stav úlohy.
Po napsání článku můžete navíc přidat kroky pro jeho revizi, formátování atd. nastavením podobných modulů s jiným textem v integrátoru. Výsledek se zobrazí na stejném místě – v popisu úkolu.
Obecně je využití umělé inteligence tímto způsobem téměř neomezené a závisí pouze na vašich potřebách a představivosti. Stejné je to i s pravidly Asany – určete si své potřeby nebo se inspirujte nápady v tomto článku a pak automatizujte rutinu, abyste ušetřili čas na důležitější věci.


Chcete se přihlásit k odběru novinek?