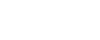Profit & Loss report, neboli výkaz zisku a ztrát je jedním ze základních dokumentů, které umožňují hodnotit finanční výkonnost společnosti. S jeho pomocí můžete sledovat, jak se vašemu podnikání daří: kolik jste v daném účetním období dosáhli tržeb, kolik jste vynaložili nákladů a kolik z těchto tržeb tvoří čistý zisk.
Společně s analytičkou Laba Group Valerií Petrenko prozkoumáme, jak vytvořit výkaz P&L v Excelu.
P&L se obvykle sestavuje měsíčně, čtvrtletně nebo ročně. Výkaz se obvykle skládá z pěti částí:
- tržby z činnosti společnosti.
- vlastní náklady prodané zboží nebo služby.
- obecné náklady (mzda zaměstnanců, náklady na reklamu atd.).
- ostatní náklady, včetně daní, úroků atd.
- čistý příjem.
Podíváme se krok za krokem, jak sestavit čtvrtletní výkaz zisku a ztráty společnosti, která pracuje v oblasti prodeje.
Prvním krokem je vytvoření podobného příkladu:
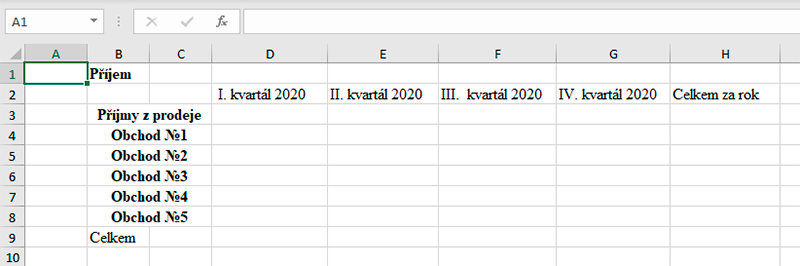
Pro usnadnění práce s tabulkou je nejlepší zvýraznit klíčové body. Za tímto účelem můžete změnit barvu buněk, typy jejich ohraničení, použít tučné písmo nebo kurzívu. Tyto a další možnosti jsou k dispozici na záložce Domů:
 Chcete-li například vytvořit výplň, vyberte rozsah tabulky a na kartě Domů klikněte na tlačítko Barva výplně. Případně můžete vybrat řádky nebo buňky samostatně.
Chcete-li například vytvořit výplň, vyberte rozsah tabulky a na kartě Domů klikněte na tlačítko Barva výplně. Případně můžete vybrat řádky nebo buňky samostatně.
Výsledná tabulka bude vypadat takto:
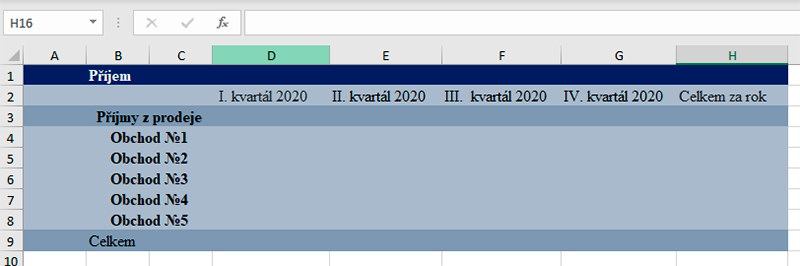
Přejděme k vyplnění výkazu. Data lze zadávat ručně výpočtem součtu v postranních tabulkách nebo je lze automaticky načítat pomocí součtových vzorců. V druhém případě je třeba vytvořit Chytrou tabulku v jednom z listů v Excelu. Na obrázku níže je příklad takové tabulky s údaji o prodeji:

Na základě chytré tabulky můžete shrnout tržby podle obchodů. Excel má několik součtových vzorců s podmínkou, např. SUMIF:
SUMIF(rozsah;podmínka;součtový rozsah)
Souhrnný rozsah. Buňky, ze kterých se hodnoty sčítají.
V našem příkladu je to sloupec SUM.
Podmínka. Podmínka ve formě čísla, výrazu, odkazu na buňku, textu nebo funkce, která určuje, které buňky mají být sečteny.
V příkladu jsme nastavili následující podmínku - sečíst tržby pouze pro obchod 1.
Rozsah. Rozsah buněk, pro které je podmínka nastavena.
V příkladu je to sloupec Obchod.
V našem případě však musíme vzít v úvahu dvě podmínky - za prvé číslo obchodu a za druhé potřebujeme omezit časové období na konkrétní čtvrtletí. Proto použijeme vzorec SUMIFS. Jeho syntaxe je podobná předchozí a vypadá takto:
=SUMIFS(součtový rozsah;rozsah_podmínky_1;podmínka_1;rozsah_podmínky_2;podmínka_2;...)
Chcete-li vyplnit tržby čtvrtletně, napište vzorec SUMIFS do buněk, které odpovídají požadovanému obchodu a období. Na obrázku níže je v buňce D6 uveden příklad vzorce pro výpočet tržeb pro obchod 1 za první čtvrtletí roku 2020:
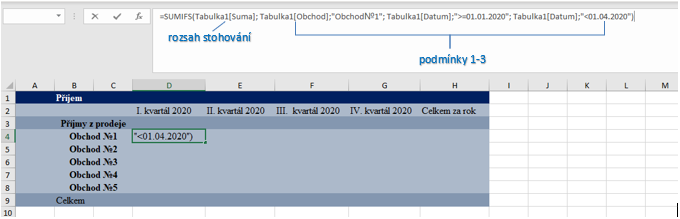
Pro ostatní buňky použijte stejný vzorec, pouze změňte číslo obchodu a období.
Pomocí součtového vzorce vypočítejte čtvrtletní (řádek 4) a roční tržbu (sloupec H). Na obrázku níže je v buňce H9 uveden příklad vzorce pro výpočet celkových tržeb pro všechny obchody:
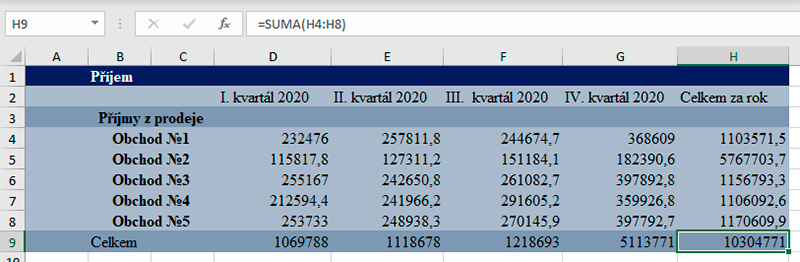
Chcete-li zjistit, který obchod přináší největší/nejmenší příjmy, přidejte nové sloupce (Domů - Vložit - Vložit sloupce na list) s procentuálním podílem celkových tržeb - a napište následující vzorec:
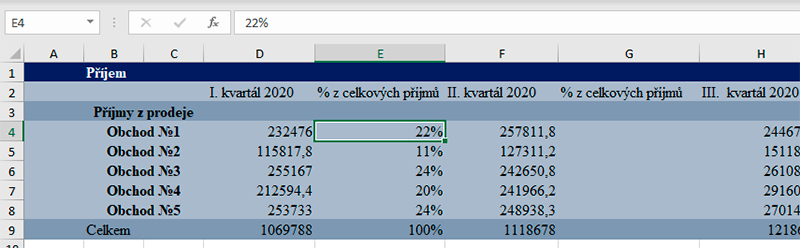
Podívejme se na tento vzorec podrobněji. Funkce KDYŽ kontroluje hodnotu buněk podle dané podmínky. V našem příkladu jsou podmínky následující: pokud tabulka neobsahuje tržby prodejny NEBO není vypočtena celková čtvrtletní tržba, pak je třeba zadat pomlčku; v opačném případě - rozdělte tržby za obchod celkovým počtem.
Chcete-li v buňce zobrazit procenta, musíte na záložce Domů nastavit formát buňky na procenta. Díky tomu získáme představu o tom, kolik příjmů každý z obchodů přináší.
Pokud potřebujeme buňky vizuálně ohraničit, vrátíme se k vyplňování. Získáte takovou tabulku:

K tomuto vybrerte buňku (například D6) a na záložce Domů - Barva výplně vyberte bílou a poté na stejné záložce klikněte na Ohraničení a definujte typ linie:
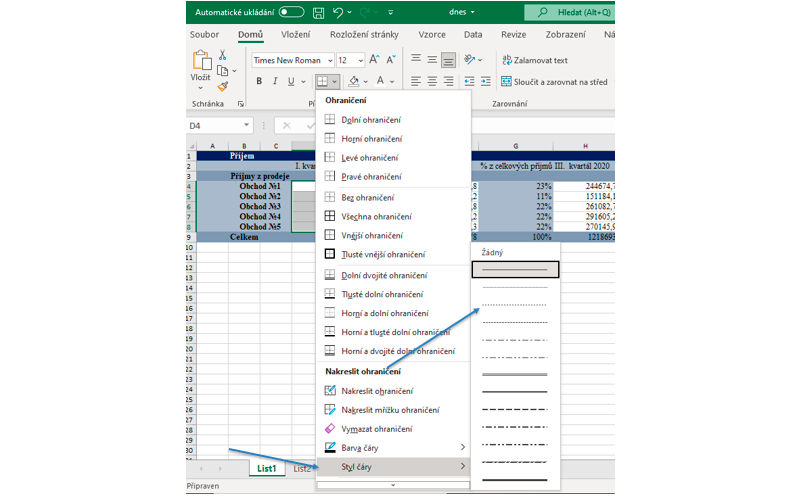
Chcete-li formátování přenést do jiných buněk, vyberte formátovanou buňku (D6), klikněte na záložce Domů na štětec a poté vyberte požadovaný rozsah buněk (např. D7:D9).

Nyní vypočítejte hrubý zisk společnosti. K tomu je třeba vypočítat a vyplnit vlastní náklady na prodané zboží.
Všechny další řádky se přidávají do listu prostřednictvím nabídky Domů - Vložit - Vložit řádky a formátují se pomocí štětce.
Přibližné tabulka s ohledem na přidané řádky:
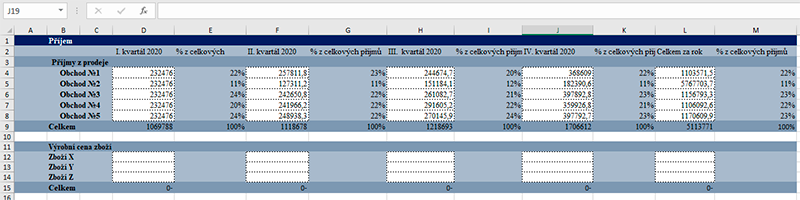
Přidejte souhrnný řádek pro Hrubý zisk. Chcete-li jej vyplnit, musíte odečíst náklady na prodané zboží od příjmu přijatého v buňkách odpovídajících každému čtvrtletí. Například do buňky D17 napíšeme: =D9-D15.
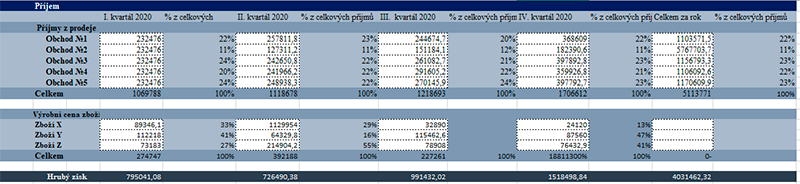
Stejným způsobem přidejte řádky s údaji o provozních nákladech společnosti - administrativní (mzdy zaměstnanců, nájemné, komunální služby atd.) a náklady na reklamu.
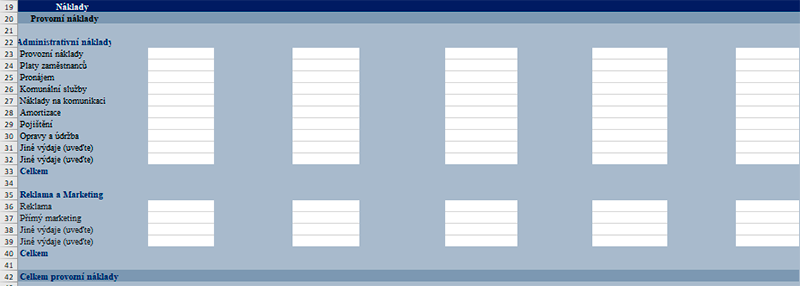
A přidáváme také údaje o jednorázových nákladech. Konečný výsledek je součtem provozních a jednorázových nákladů. Příklad vzorce:
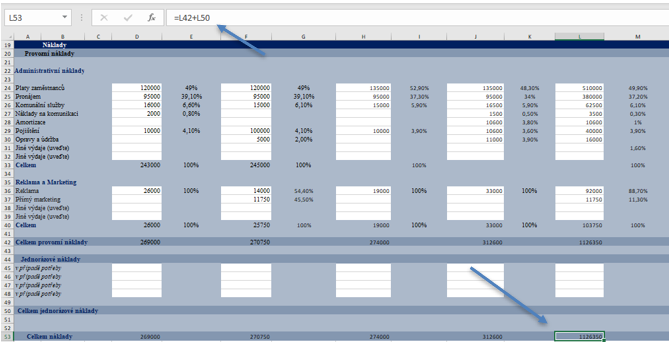
Dále zadejte údaje o daňových nákladech. Na konec přidejte řádek ČISTÝ ZISK, kam napíšete vzorec: Hrubý zisk - Náklady - Daň:
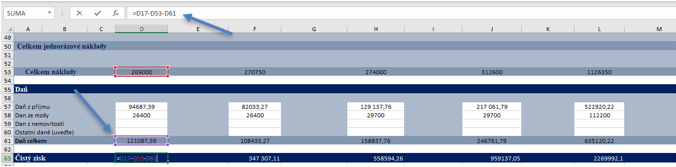
Nakonec má náš výkaz P&L následující podobu:
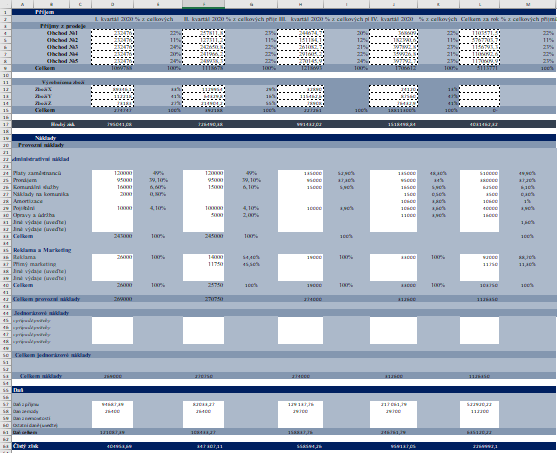
Při analýze výkazu si všímejte spojitostí. Nezáleží na tom, jak často počítáte příjmy a náklady - měsíčně nebo kvartálně - porovnávání dat ukáže trendy ve vašem podnikání.
I když je čistý zisk zhruba stejný, výkaz vám pomůže zjistit, ve kterém období hrubý zisk klesá (spolu se snižováním nákladů) a ve kterém roste.


Chcete se přihlásit k odběru novinek?