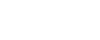Rozevírací seznam je rozsah předem připravených hodnot, které se zobrazí v buňce pro výběr. Aplikovat rozevírací seznamy je výhodné: nemusíte nic zadávat z klávesnice a je možné zakázat zadávání hodnot, které neodpovídají hodnotám uvedeným v seznamu.
V Excelu lze vytvořit rozevírací seznamy mnoha způsoby. Prozkoumáme některé spolu s analytikem společnosti Laba Oleksandrem Galaburdou.
Jak funguje rozevírací seznam v Excelu
Předpokládejme, že máme naformátovanou tabulku s rozevíracími seznamy. Pokud naformátujete buňku ve sloupci, zobrazí se v pravém rohu buňky šipka dolů. Kliknutím na šipku se otevře seznam hodnot, které lze vybrat.
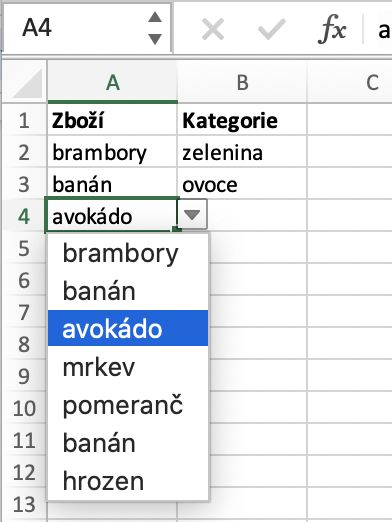
K vytvoření takového rozevírací seznamu, přejděte na panel nástrojů "Data" a ve skupině "Datové nástroje" vyberte možnost "Ověření dat".
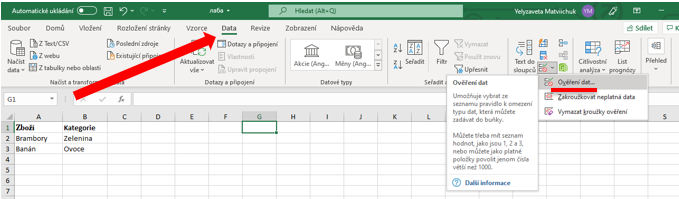
Poté se zobrazí okno "Ověření dat".
Okno je rozděleno na 3 záložky:
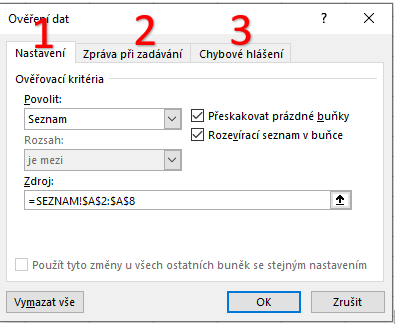
#1. Nastavení
Zde zadáte základní parametry rozevíracího seznamu v Excelu:
- Typ dat. Můžete si vybrat typ dat, která bude seznam obsahovat: rozsah celých nebo reálných čísel, textové výrazy, data a časy. Můžete nastavit omezení délky textu a různé vzorce.
- Ignorovat prázdné hodnoty - tato možnost znamená, že Excel nebude kontrolovat správnost buněk, které obsahují prázdné hodnoty.
- Seznam platných hodnot. Toto políčko se zobrazí pouze v případě, že je vybrán typ dat “Seznam”. Pokud zrušíte políčka, buňka bude zkontrolována, zda vyhovuje seznamu, ale nebude žádné rozevírací pole s rozevíracími hodnotami.
- Hodnota. Pracuje pouze s datovými typy, které lze omezit na čísla nebo data.
- Zdroj. Zde se uvedou hodnoty pro kontrolu dat nebo se zadá vzorec.
- Rozšiřte změny na další buňky se stejnou podmínkou. Excel zde vyhledá všechny buňky v sešitě, které se z hlediska vlastností vztahují ke stejné podmínce, a změní je podle nových parametrů. Pokud není políčko zaškrtnuto, změní se podmínka pouze pro zvýrazněné buňky v tabulce.
- Vymazat vše - odstraní kontrolu nastavených dat ze zvýrazněných buněk.
#2. Zpráva při zadávání
Na této záložce můžete nastavit nápovědu, která se zobrazí při najetí myší na buňky se seznamem hodnot.
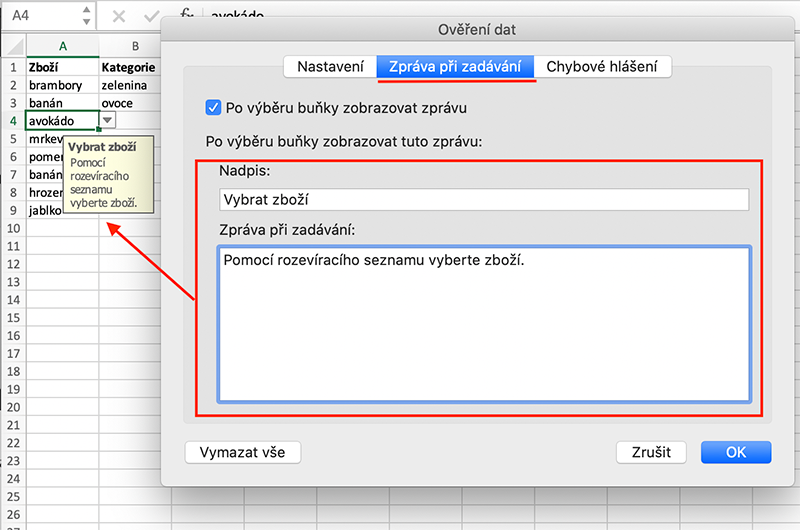
#3. Chybové hlašení
Na této záložce můžete nastavit scénář činnosti pro Excel, pokud se uživatel pokusí zadat hodnotu, která není v rozevíracím seznamu.
Příklady rozevíracích seznamů v Excelu
#1. Standardní
Vyberte buňku (rozsah buněk), ve které se má zobrazit rozevírací seznam (v našem příkladu je to záložka "Projekt", rozsah buněk A2:A25), přejděte na "Ověření dat" (je popsáno výše), vyberte typ dat "Seznam", do pole "Zdroj" vložte rozsah ze zdroje.
Pokud potřebujete zadat nápovědu a nastavit výstup chybového hlášení, přejděte do příslušných sekcí a zadejte požadované vlastnosti. Poté stiskněte tlačítko OK.
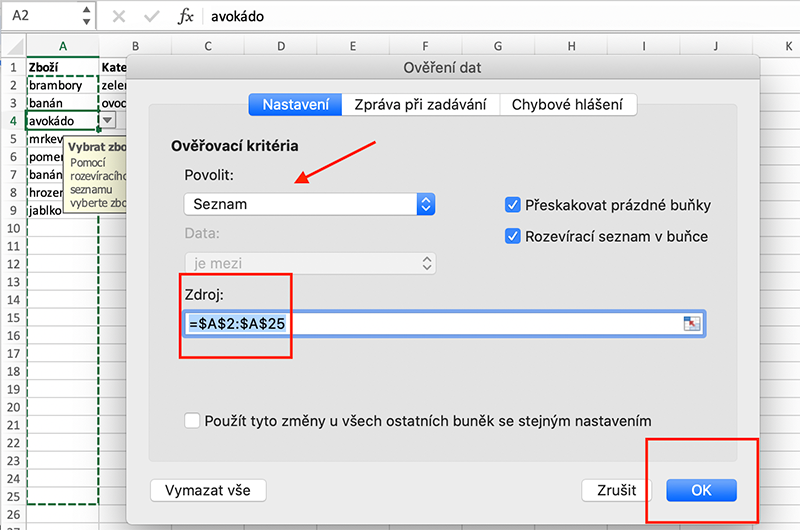
Jak vidíte, po výběru buňky v rozsahu A2:A25 v záložce "Projekt" se zobrazí seznam hodnot.
#2. Seznam s náhradou dat
Použití seznamů s jasným souborem hodnot je nevhodné, pokud je třeba původní seznam aktualizovat novými hodnotami. V takových případech je lepší použít vzorce nebo pojmenované rozsahy. Tím se odstraní nutnost pokaždé měnit podmínku kontroly dat.
Řekněme, že potřebujeme přidat další 3 zboží: červenou řepu, cibuli a mandarinku. Pokud zadáme hodnoty do zdroje dat, nové hodnoty se v rozevíracím seznamu nezobrazí.
Nastavme kontrolu dat jinak. U seznamů s automatickým dokončováním prozkoumáme 2 možnosti:
#1. Chytrá tabulka. Označte rozsah se zdrojem, přejdeme na záložku na panelu nástrojů Domů, vybereme možnost Styly, otevíráme nabídku Formátovat jako tabulku a vybereme požadovaný styl inteligentní tabulky Excelu.
Další informace o tom, co jsou jsou Chytré tabulky a jak s nimi pracovat, najdete v našich kurzech.
Nazveme ji Zboží tak, že vybereme libovolnou buňku v rozsahu tabulky, v pravém horním rohu se objeví záložka Sestavení tabulky, přejdeme na ni a do části Vlastnosti napíšeme název tabulky.
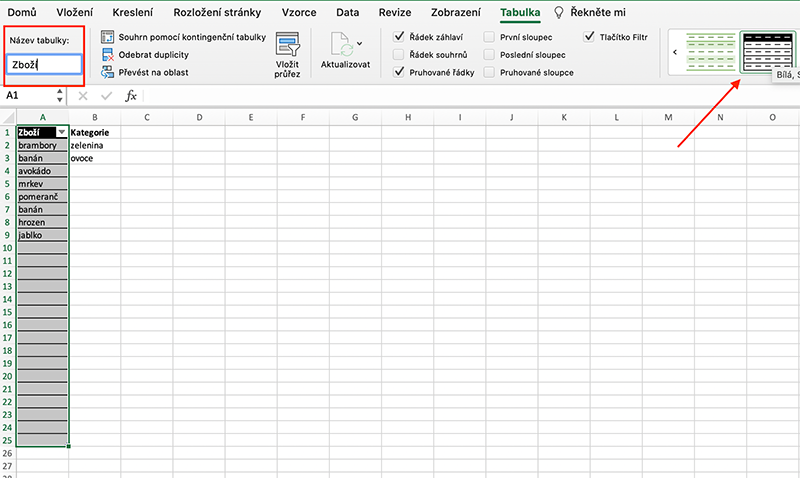
Chcete-li, aby byl rozevírací seznam v Excelu dynamický, vybíráme některou z buněk, která se v něm nachází, a přejdeme do části “Ověřování dat”. Vytáhne se nám aktuální stav ověření.
#2. Správce názvů. Tato metoda je podobná předchozí metodě, pouze s tím rozdílem, že rozsahu bude přiřazen název, aniž by byl převeden na chytrou tabulku.
Název rozsahu nesmí stejně jako v chytré tabulce obsahovat mezery ani interpunkční znaménka. Přidělení rozsahu buněk s okrajem prázdných řádků. Například v našem případě chápeme, že seznam nebude obsahovat více než 25 hodnot. Přejdeme na záložka "Vzorce", oddíl "Definované názvy", menu "Správce názvů", klikněte na "Nový".
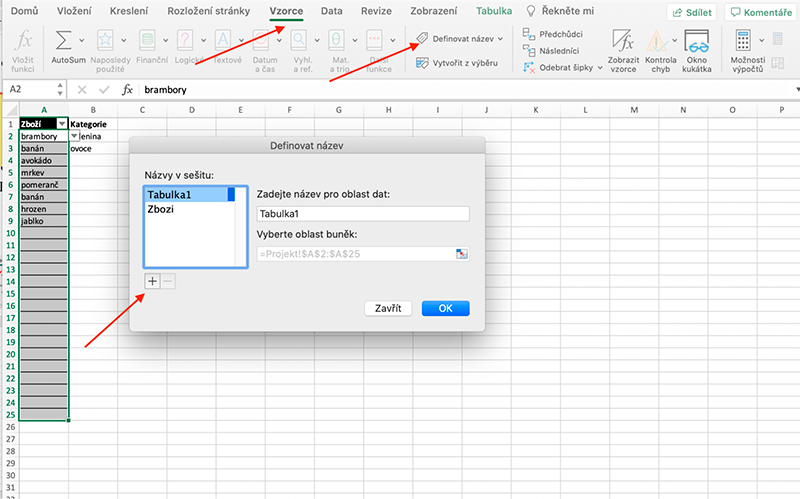
Pojmenujeme budoucí seznam a v případě potřeby upravíme rozsah hodnot.
Vrátíme se na list "Projekt", vybereme buňku, ve které by měl být rozevírací seznam, přejdeme do menu "Zkontrolovat data" a odkážeme se na vytvořený rozsah v poli Zdroj a stiskněte tlačítko "OK".
Obecná doporučení
- Vždy pojmenujte zdroje dat. To vám umožní doplňovat seznamy novými daty bez změny vzorce při ověřování dat.
- Pokud máte ve sešitě více než jeden seznam, uveďte zdroje na samostatném listu. Je to praktické a nezatěžuje to hlavní stránku zprávy zbytečnými údaji.
- Seřaďte seznam podle toho, jak vám to vyhovuje - ve velkých polích to umožňuje rychle najít správnou pozici.
- Neduplikujte hodnoty v rozevíracím seznamu ve zdrojích, jinak budete mít několik stejných hodnot.
- Ve výchozím nastavení se v rozevíracím seznamu zobrazí pouze prvních 8 hodnot. Pokud chcete zobrazit více informací nebo implementovat funkci rychlého vyhledávání, použijte ovládací prvky VBA nebo ActiveX.
Veškerý obchodní obsah v pohodlném formátu. Rozhovory, případy, Life hacking korp. světa - na našich sociálních sítích. Připoj se k nám!


Chcete se přihlásit k odběru novinek?